If you need to record screen and audio from your Mac, this is the right post! Here, we will review easy methods to record both audio and video with free resources or pre installed apps available in your Mac.
Quicktime Player
This app is already pre installed Mac and really useful for this task. These are the steps to follow:
- Open QuickTime and click “File>New Screen Recording”
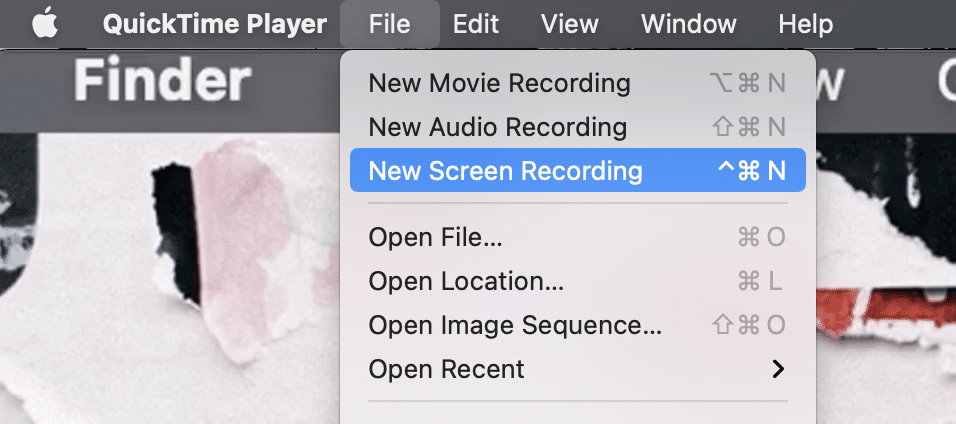
- Before pressing “Record”, open the “Options” menu and go to the Microphone section, selecting the one that comes from the Mac or an external one if you have already one installed. Once everything is set hit “Record”.
- Adjust the volume slider to monitor the audio while recording
- While recording, it will appear a new icon in the upper bar, hit “Stop” once you’re finished.
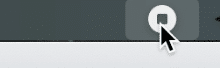
- Quicktime Player will open automatically the recorded video, so you will be able to edit or share it.
Screenshot Toolbar
Instead of using QuickTime Player, you can go directly to the same point by opening the Screenshot Toolbar. These are the steps to follow:
- Press “Shift + Command + 5”, this will open the screenshot Toolbar directly.

- Before pressing “Record”, open the “Options” menu and go to the Microphone section, selecting the one that comes from the Mac or an external one if you have already one installed. Once everything is set hit “Record”.
- While recording, it will appear a new icon in the upper bar, hit “Stop” once you’re finished.
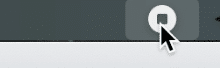
- The video will appear in the lower right corner, click over it and you will have it available to edit or share it.
Soundflower + Quicktime Player
If you’re looking to record from a high quality audio microphone, instead of using the built-in microphone available in the Mac, we recommend you to download Soundflower, which will route your computer’s audio back into QuickTime to record it . These are the steps to follow:
- Download and install Soundflower
- Go into System Preferences>Sound>Output>choose Soundflower 2ch
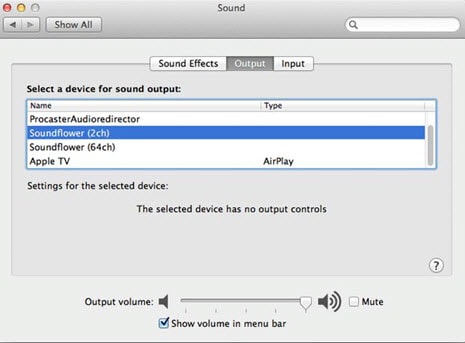
- Open QuickTime and click “File>New Screen Recording
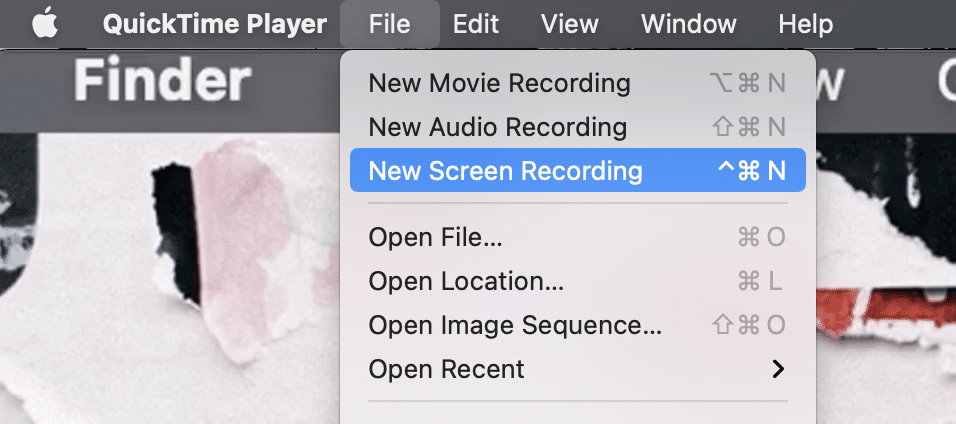
- Open the “Options” menu and go to the Microphone section, choose Soundflower 2ch and hit “Record”
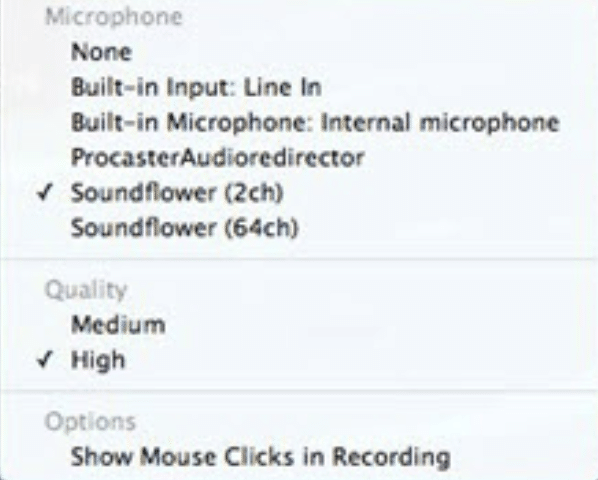
- While recording, it will appear a new icon in the upper bar, hit “Stop” when finished.
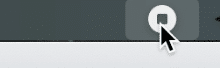
- Once you’re finished recording, remember to disconnect soundflower from the general audio input, so you’re audio gets again through the Mac speakers.
Conclusion
In this tutorial guide, we’ve shown you step by step how to record your screen and audio on a Mac
There are three options to consider: Quicktime Player, Screenshot Toolbar or Soundflower + QuickTime Player.
If you were wondering how to record your screen and the audio, we hope you’ve learned how to do it with this post!
