Hustl works on a personal, per-computer license model. This means every single computer needs its own Hustl license to work: if you desire, for example, to use Hustl both on your laptop and in your desktop, you should get two different licenses.
If you want to stop using Hustl on your current computer and would like to switch the license to a new one, just activate the license on the new computer and the old one will be automatically deactivated. For the fine details about licensing, please refer to the EULA.
You can absolutely buy more than one license! Please check our Pricing page to save money or contact [email protected] for bulk discounts.
Absolutely not! One of the key features of Hustl is its outstanding performance: you will barely notice it running. This is achieved thanks to the fact that, unlike Quicktime, OBS or other screen recorders, Hustl does not record a real-time video and then speed it up to create a time-lapse. Instead, it directly records the time-lapse, saving tons of resources and computing power! Hustl is ideal to let it run in the background while you work.
Yes! First of all, you can choose at which speed you'd like to record your time-lapse in the Preferences window. The default is 1 captured frame per second. You can change this even after you have started recording by pausing and setting a new value in the Preferences window.
You can also adjust the final length in secods of your exported time-lapse video by choosing the desired FPS (Frames Per Second) in the Export window.
Hustl is very intuitive and simple to use. Most users will get to use it immediately without any prior knowledge. However, we've put together a simple guide with instructions on how to use it: Hustl User Manual
Absolutely! It will work perfectly. There's no time limit for Hustl. In fact, users have been using Hustl to record more than 24 hours straight. Hustl has a start button, as well as a stop button, and will record anything in between (except for when it's paused, of course). It will record as much as you want it to record. The only limit should be the amount of free space left in your hard disk.
Before recording a really long time lapse, it would be a good idea to do some long-duration tests before making the final recording, just to make everything works fine in your computer.
Absolutely! This is a new feature in Hustl 2. Just make sure not to quit the app or shut down / restart the computer when paused, Hustl can only resume a time-lapse recording session if you don't quit the app between pausing and resuming. If you quit the app before exporting, all your work will be lost.
Hustl exports .mov or .mp4 videos. They typically weight dozens of MBs, and exceptionally hundreds of MBs for really long time-lapses.
Yes! Hustl 2 allows to record and export video in 4K and up to 8K resolution!
You can choose to record any size of your screen and you can choose to export the resulting time-lapse in 480p, 720p, 1080p, 4K or 8K resolution. You can export the same time-lapse multiple times in multiple resolutions.
Hustl does not require any kind of internet access to work properly so it should work just fine in airplane mode and/or with no available internet connection or wifi connection.
Absolutely! Hustl will recognize any kind of app that can run on your Mac, including any Office app.
Hustl stores ALL temporary files and process them in your computer, so it's as private and secure as it can be. Nothing ever leaves your computer. Hustl does not send anything you record over the internet, so there's no risk of leaks. As long as you don't share what you're working on, Hustl won't upload a single bit of your work to the internet.
Not at the moment, sorry. But please shoot us an email and tell us your story.
This is likely due to a permissions issue.
If the Hustl recorder seems to just record the desktop background screen and not any active app, and/or if this is especially happening since you updated to macOS Catalina, chances are that you need to explicitly give Hustl screen recording permissions.
MacOS has been hardening its security mechanisms and now apps need explicit permissions to perform certain actions. Hustl automatically asks for these permissions the first time you try to record your screen, however, if you cancelled the process or denied it, you need to manually give Hustl screen recording permissions.
You need to grant Hustl 'Screen Recording' permissions in order for it to work properly in Catalina:
- Go to System Preferences. Click on the Apple icon at the top-left corner of your desktop, then click System Preferences.
- Open Security & Privacy section.
- Switch to Privacy tab. It's the last of four tabs in the row.
- Click on the Screen Recording section.
- Click on the “Lock” icon to unlock changes. You'll need to enter your admin password at this point.
- Click on the checkbox next to Hustl to give it screen recording permissions. If Hustl is not on the list, you can add it with + button under the app list, or just drag & drop it from the Applications folder.
- Click on the Lock icon to save changes.
If for some reason that doesn't work, you might need to reset your permissions altogether. It can happen that the Screen Recording permission was corrupted. A sign this may be the case is if you had another version of Hustl previously installed and now you can't even deselect Hustl from the Screen Recording permissions list.
First, try opening a Terminal and pasting the following command to try resetting just Hustl permissions:
tccutil reset ScreenCapture com.rameerez.Hustl
If that doesn't work, you might need to reset ALL Screen Recording permissions on your computer. Open the Terminal and paste the following command, then press enter:
tccutil reset ScreenCapture
Then run Hustl and have the app ask permission again. It should work now.
If you click the save button and then Hustl re-prompts the save pop-up action without actually saving, please try saving your time-lapse to a different location (we suggest the Desktop, or the Downloads folder). Also, you can try any location outside of any shared folders like Dropbox, which seem to work not optimally for some users.
If all that fails, you may want trying restarting your computer. Hustl should work properly after a fresh restart.
If Hustl crashes or you accidentally quit the app before exporting the unsaved timelapse, there's still hope. You can try this procedure to rescue your unsaved files and export your unfinished timelapse.
First of all, DO NOT REOPEN the app. Before reopening the app, make sure you're using Hustl v2.4 or newer. Old versions of Hustl will permanently delete all temp files on startup. Please continue reading.
The following procedure will only work with Hustl v2.4 or newer. You can check which Hustl version you're using without opening the app by going to your Applications folder, selecting 'Hustl.app' with one single click and then pressing spacebar to display the app info.
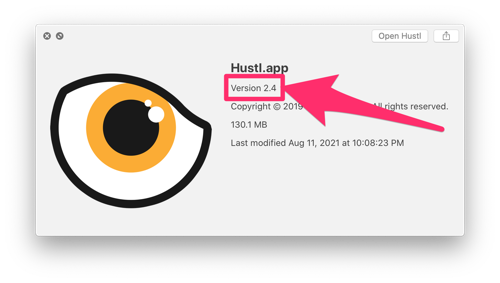
If you're unsure which version you have, please download the latest Hustl version here and replace 'Hustl.app' in your Applications folder with the new 'Hustl.app' version you've just downloaded.
This only works if you're using Hustl 2.4 or newer:
- Reopen Hustl.
-
If there's unsaved temporary files, Hustl will show the following window alert:
Hustl found unexported screenshots from a previous recording
Hustl is trying to initialize a new recording, but it found unexported screenshot files from a previous recording. This might happen if Hustl crashed before you had the opportunity to export your timelapse. Do you want to delete all previous files and start a new recording, or rescue your previous unsaved screenshots? If you rescue, please check https://gohustl.co/help to learn how to export rescued screenshots.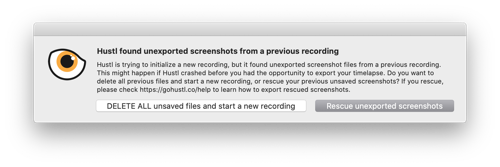
- Click on the 'Rescue unexported screenshots' button.
- A folder containing all your unexported screenshots will show up. Copy these files to a safe location or you may risk losing them forever.
- Start a new recording with Hustl. It doesn't matter which recording settings you're using. Let it record for a few frames.
- Stop the recording and click on 'Stop and export...' as if you were to export a regular timelapse. Continue to the export screen.
-
In the export screen, click the 'Show screenshots' button under 'TOTAL SCREENSHOTS'. A folder titled 'screenshots' will open.

- In the 'screenshots' folder, remove the few frames Hustl has just recorded, and copy and paste there the rescued/recovered frames you just saved.
- When it's done pasting the screenshots, just go back to the Hustl export screen and press 'Export'. It doesn't matter the app interface says there's only a few frames, Hustl will go ahead an export whatever is in the 'screenshots' folder. Also, don't worry about the odd progress bar, it may show weird progress percentages like 30675%. This is normal, just let it run until it's done exporting.

- The export process will complete and you'll have your rescued timelapse in the desired location.
This was a bug in early versions of Hustl. Please update to the latest version (2.1 or newer) – it should be completely fixed now.
Make sure you move the Hustl app to the Applications folder after downloading it. Please check Hustl.app is located in the Applications folder and make sure you're not launching it from within the .dmg file it came in. If you have already moved Hustl to the Applications folder, please close all instances of the app, unmount the .dmg file and make sure you launch Hustl from within the Applications folder. Any errors should be gone then.
In essence: make sure Hustl is correctly installed by running it directly from the Applications folder, and no other folder. Also, please close all instances of Hustl and unmount the .dmg container in which it came if you have just downloaded it.
If that does not work, please restart your computer: Hustl should work properly after a fresh start when it's correctly installed. If the problem persists, please contact us.
Look for the area selection control knobs in the corners of the selection area and just drag them to resize the recording area.
If you can't see the recording area at all, or if all you can just see is vertical lines, try clicking and dragging to move the recording area up or down a little bit, you should then see the horizontal lines and you'll be able to resize them just as normal.
Please make sure when you're pasting your license key into the license key activation box you're not copying the license key with leading or trailing line breaks. Doing so might look as if you're not pasting anything – it might appear as a 'blank' box, when in fact what you're seeing is actually the last trailing line break. Copying the license key without line breaks, pasting it into the box and clicking 'Activate' should work then.
Hustl is distributed in several different ways, for example: the main store on our website, and the Mac App Store. While the apps are functionally identical between the two stores, the apps differ in how they are licensed. Each store is a separate distribution channel which offers an app download unique to that store. This is important to note because the Mac App Store version of Hustl will not ask for a license – since it uses your Apple ID to verify the purchase instead.
The Mac App Store will provide you with a version of our app that’s packaged together by Apple, and is tied together with the App Store’s own licensing system. Purchases made from the Mac App Store aren’t issued a license key; rather, the App Store itself will automatically license the software for you using your Apple ID.
If your Hustl app is asking you to enter a license, this means you’re running a version of the software that was downloaded from our website, and not the Mac App Store. Software downloaded from our website will require a license key issued directly from Hustl in order to run. Please look in your mailbox for an email from
This was a harmless but annoying bug in Hustl 1. Please upgrade to Hustl 2, this bug has already been completely removed.
For reference, this was the complete error message:
Unhandled Promise Rejection
Error: net::ERR_INTERNET_DISCONNECTED
at CancellationToken.createPromise (/Applications/Hustl.app/Contents/Resources/app.asar/node_modules/builder-util-runtime/src/CancellationToken.ts:51:12)
at ElectronHttpExecutor.doApiRequest (/Applications/Hustl.app/Contents/Resources/app.asar/node_modules/builder-util-runtime/src/httpExecutor.ts:84:30)
at ElectronHttpExecutor.request (/Applications/Hustl.app/Contents/Resources/app.asar/node_modules/builder-util-runtime/src/httpExecutor.ts:74:17)
at GenericProvider.httpRequest (/Applications/Hustl.app/Contents/Resources/app.asar/node_modules/electron-updater/src/providers/Provider.ts:29:26)
at /Applications/Hustl.app/Contents/Resources/app.asar/node_modules/electron-updater/src/providers/GenericProvider.ts:24:45
at Generator.next (
How to fix this: upgrade from Hustl 1 to the new version Hustl 2.
While few, there are still a number of small bugs that might slightly affect your user experience when using Hustl. No bug in this list will significantly affect the main functionality of the app: most are just minor bugs.
In a compromise to remain as transparent and open to our clients as possible, here's our best attempt at trying to summarize all bugs known to us. We will do our best to fix them progressively. If you think we missed any, please shoot us an email!
- The record area selection tool allows to select areas that are too small when dragging
- The cursor does not turn into a pointing hand when hovering over the record button
Couldn't find a solution to your problem?
If none of these frequently asked questions solve your problem, please contact us.