Hustl User Manual
Hustl is very intuitive and simple to use. Most users will get to use it immediately without any prior knowledge. However, we've put together a simple guide with instructions on how to use it:
1. Where is the app icon located?
Hustl is a menubar app, so its main icon is located in the menubar at the top of your screen, right next to the clock and other app icons. It does not have an icon in the dock as other apps you might be used to.
2. How does Hustl work?
Hustl basically has a record button you press to start recording, a pause button and a stop/export button. There's more settings and details you can play with but this is the basic functionality.
3. How do I record a time-lapse video?
Press the Hustl icon in the menubar. You will identify it because it looks like an eye, just like Hustl's logo.
The main App popup window should then appear:

Click the big orange button to start selecting the area which you'd like to record. The recording area selection tool should now be visible:
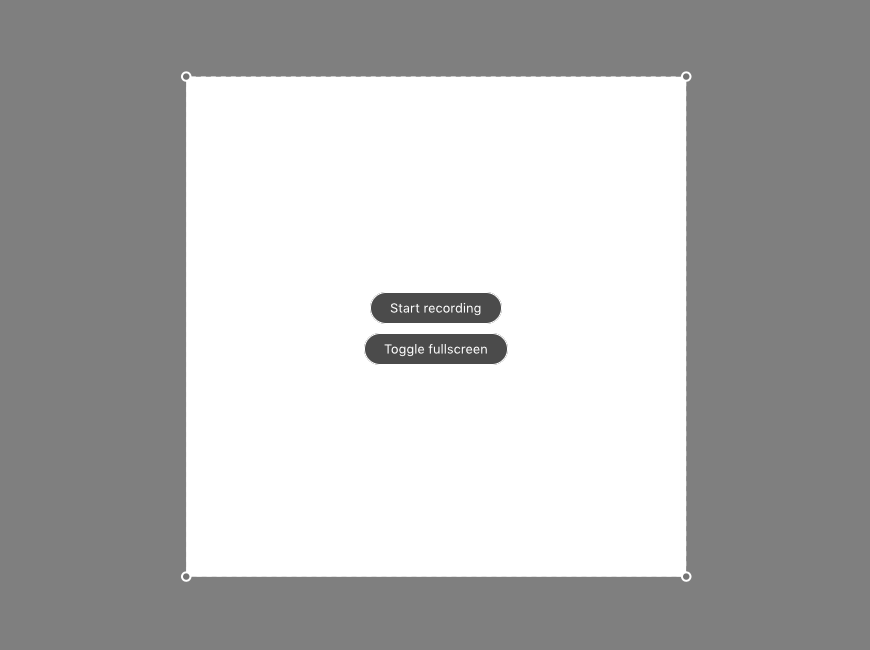
Adjust the recording area by dragging around the selection area corners or toggle fullscreen mode to easily capture the complete screen. When you're ready to start recording, press Start recording.
While recording, the app's main icon in the menubar turns into a pause button with a circular animation. You can tell when the app is recording your screen and when it is not because the icon is only animated when the screen is being recorded.
To pause the recording, click the pause button (the app icon in the menubar). The app's icon then stops moving and turns itself into the regular Hustl app icon to indicate the app is no longer recording your screen. A summary window with options also shows up:
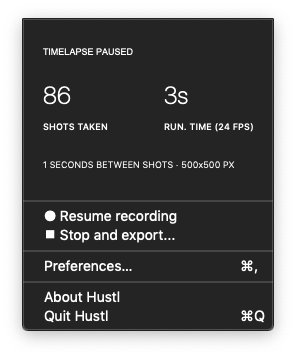
If you click "Resume recording", the app's icon turns back into the animating button and resumes the recording immediately.
If you click "Stop and export...", a confirmation window will show up to confirm you really want to stop the current recording and then the time-lapse export window will appear:
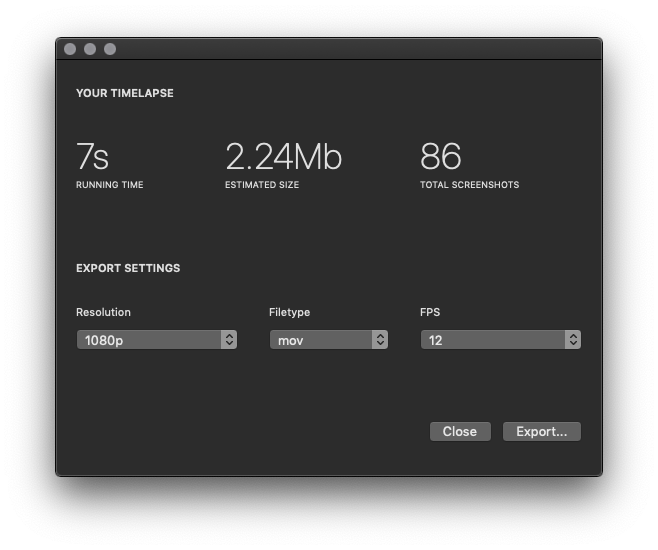
From there, just select the export options you desire, or leave it as is to export using the defatult settings, and click the "Export..." button. A window to select the time-lapse video destination will appear and after clicking "Open" your time-lapse video will begin exporting to the selected location.
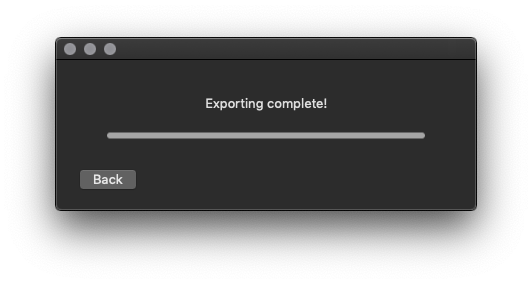
Once the exporting is done, the exported time-lapse video will be in the location you selected. Check it's in fact there, and make sure you're happy with the result before closing all Hustl windows. If you wish to re-export the time-lapse using different settings, just go back to the Export window and repeat the process. Once the export window is closed (a confirmation window will be prompted before closing), the temporary files used to export your time-lapse will be permanently deleted – so make sure you're happy with the final result before closing all windows! (Your already exported time-lapse videos will never be deleted in this process, just temporary files are deleted when closing the export window).
Is there anything else I need to know?
This user manual covers all the basics of using Hustl. There is nothing else you should know to start rocking with Hustl!
I have a problem / I can't figure out how to use Hustl
Please refer to the Help, FAQ and Support page.