Looking for great choices beyond Screen Grabber Pro to create cool timelapses of your screen? Check out this great possibilities!
Hustl
Hustl is a Mac app that allows you to create great timelapses with no post editing required . Adjust the frame you wanna record or limit it to a specific app or page and hit “record”!
Once finished, adjust the video speed and voilá! you will be able to export directly your timelapse video, ready to share.
These are the some of the features of its new version, Hustl 2.0:
- Ultra high-definition. 4K & 8K support: you can now export up to 8K resolution. Enjoy the quality and the precision of every pixel on the screen.
- Fix the aspect ratio. Or go fullscreen: Go fullscreen in a single click, or get to adjust every capture area with pixel perfect precision and aided by the tool to lock the aspect ratio.
- Pause your time-lapse. Resume anytime: Hustl lets you pause and resume your recording at any time, as many times as you need.
- Capture only the active app: Set a specific app as a target and Hustl will prevent any other screens to be part of your time-lapse by automagically ignoring all other activity happening outside of your app.
- Slow down. Or speed up. Select the final duration and control every detail: Adjust output video format and select export time, choosing how long the time-lapse will be by changing the amount of frames per second (FPS) the output video will use. Learn more about how to choose the perfect speed for timelapses with the timelapse calculator.
Here you can see a real example of a user creating with Hustl:
Shoutouts to @rameerez‘ @gohustl for enabling me to record this amazing timelapse of the build: https://t.co/6e2YSS6ZlG
— pretzelhands (@pretzelhds) September 6, 2020
Shoutouts to @levelsio for inspiring this idea and defining the key indicators
Shoutouts to @flowen_nl for inspiring the name, which is perhaps a bit unusual
QuickTime Player
QuickTime is built-in app inside the Mac that will allow you to record your screen. Nevertheless, QuickTime player is unable to speed up the video once recorded, so you will need an app to speed it up later.
These are the steps to follow to record the screen:
- Open QuickTime player and press File>New Screen Recorder
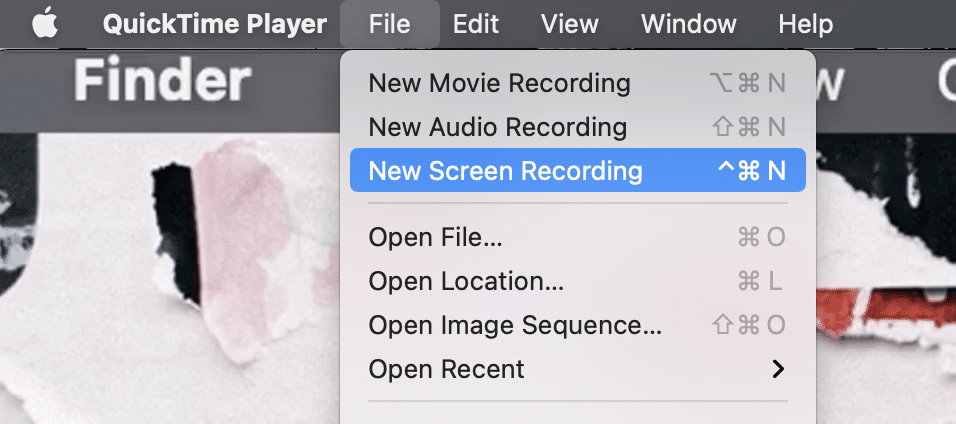
- Hit “Record”
- Once you’re finished recording, press again the “Record” button. QuickTime will open automatically the recorded video so you can post edit, share or save it. From there, you can get the raw video and speed it up.
To finally create a timelapse and speed the video up, we have a tutorial on how to make a speedpaint with QuickTime Player and another one where we teach you how to slow down a timelapse.
Panopto Express
Panopto Express is a screen recorder that allows to capture your screen and record multiple sources at a time, perfect to narrate presentations, lessons or how-to videos. In addition, you can instantly download or share to social platforms like YouTube. It’s available for Windows and Mac.
To create a timelapse from a screen recorder without features to speed the video up like Panopto, check out the tutorial on how to make a speedpaint or this one, how to slow down a timelapse.
Conclusion
In this post, we’ve shown you some great alternatives to Screen Grabber Pro.
We have presented three options to consider: Panopto Express, Hustl and Quicktime Player. If you were wondering different alternatives to Screen Grabber Pro, we hope we’ve given you some ideas!
